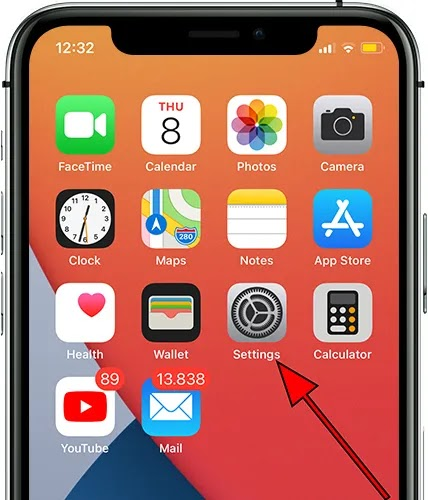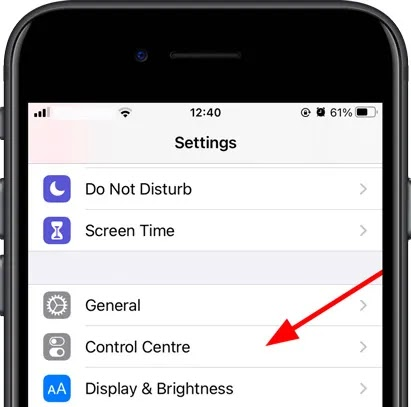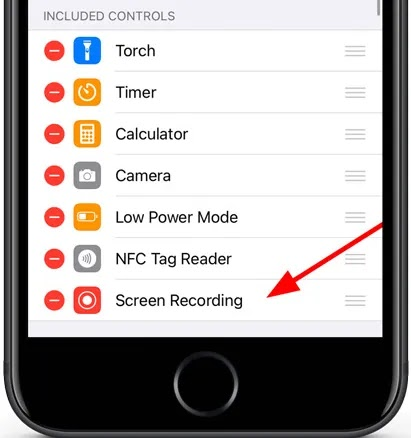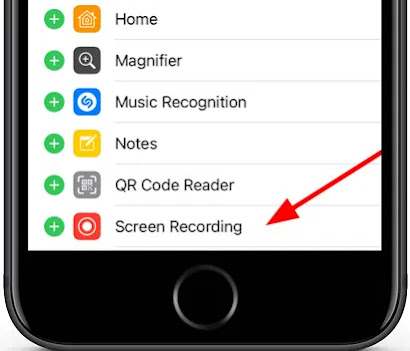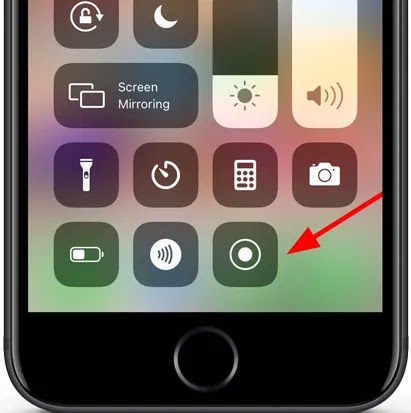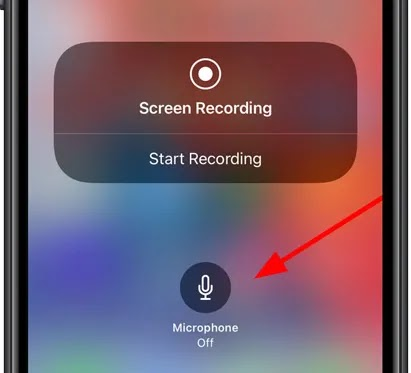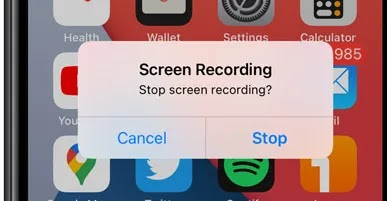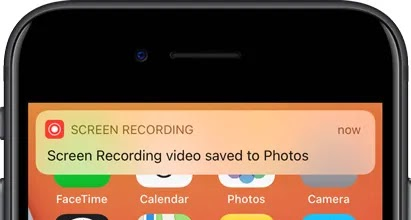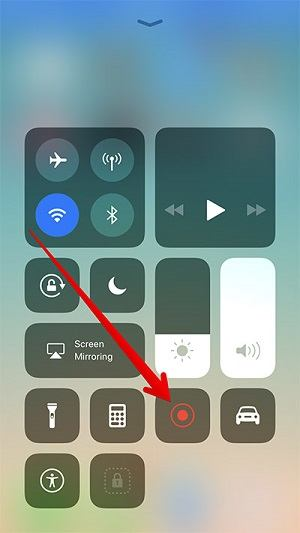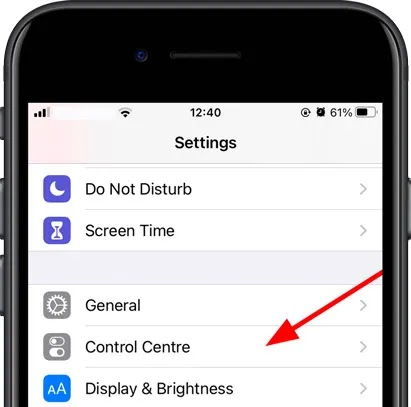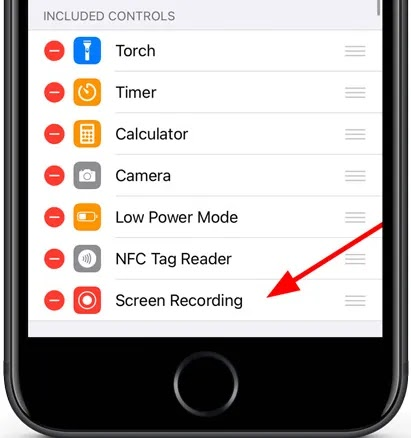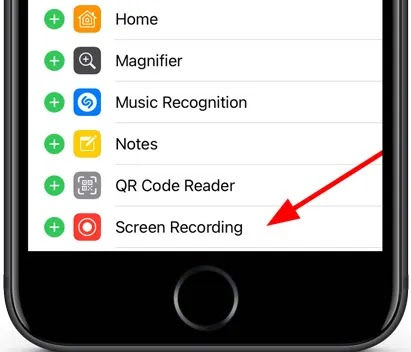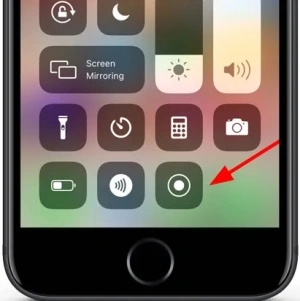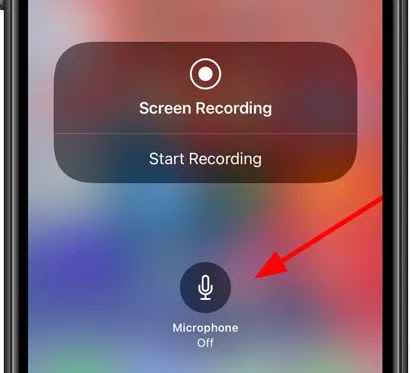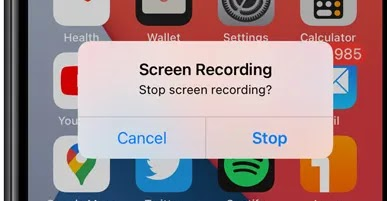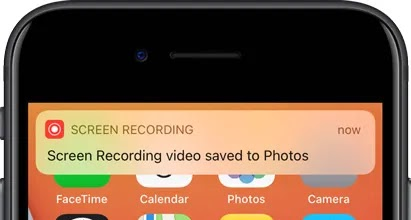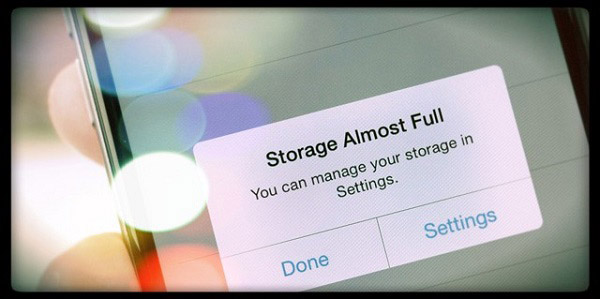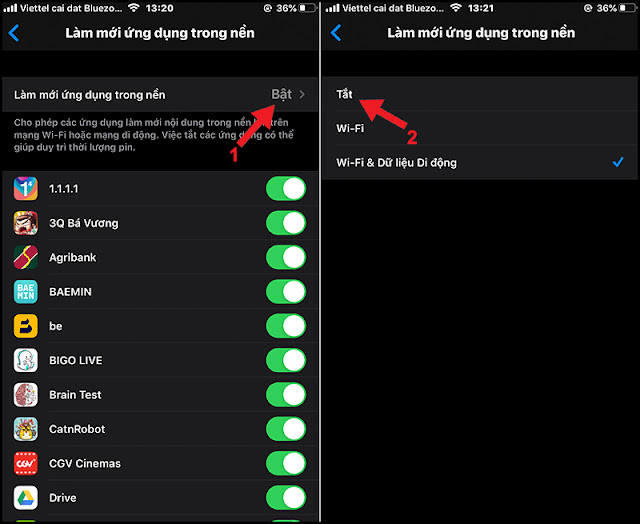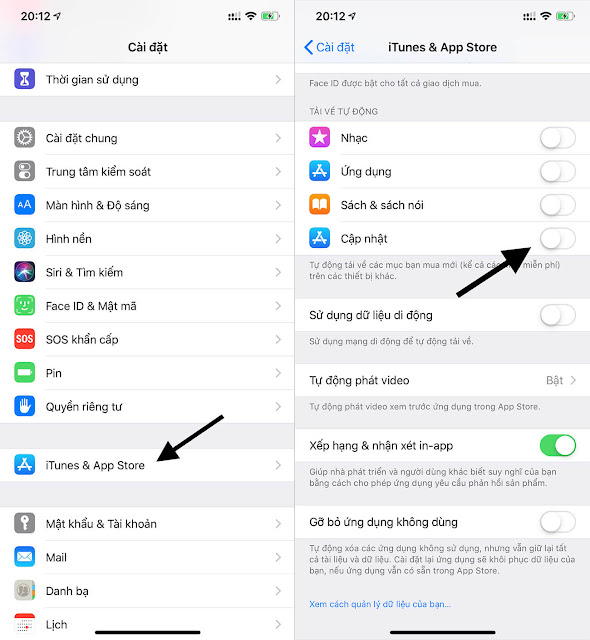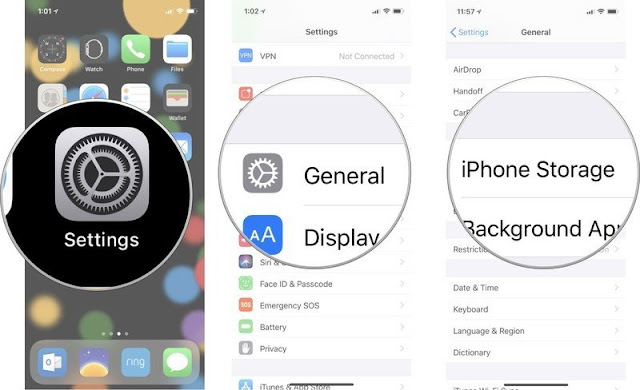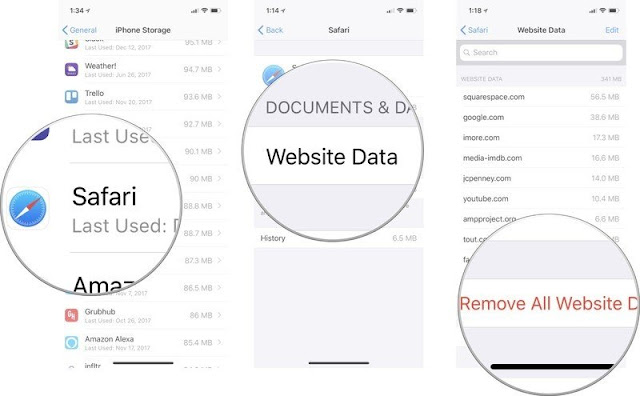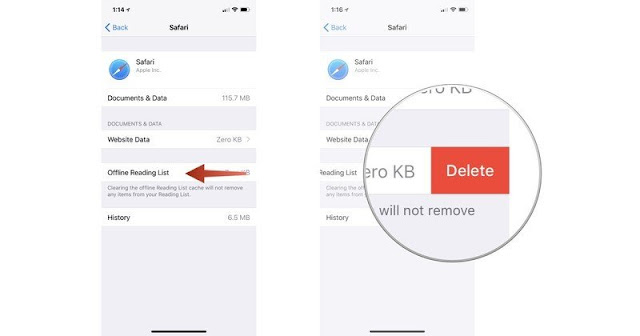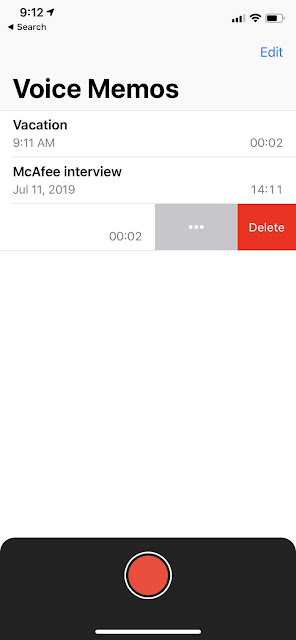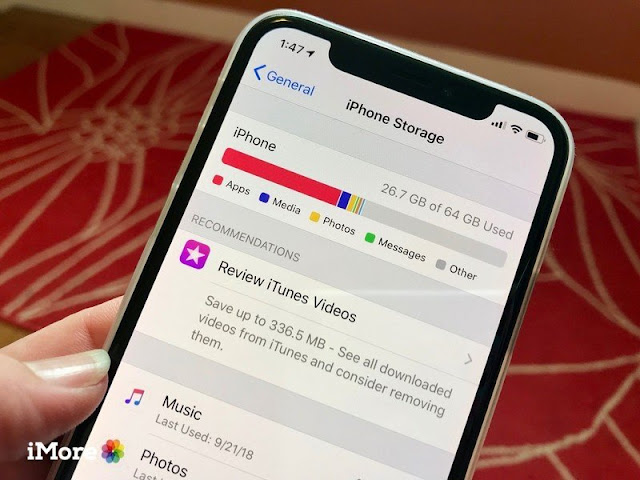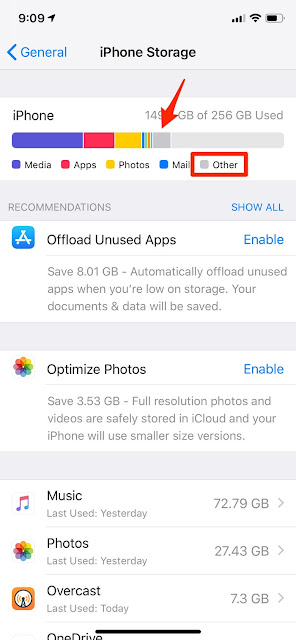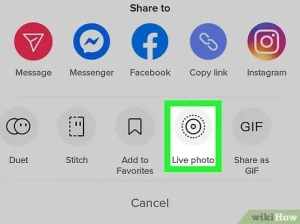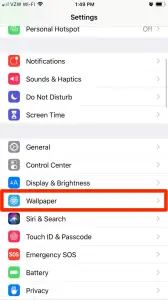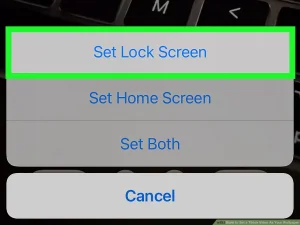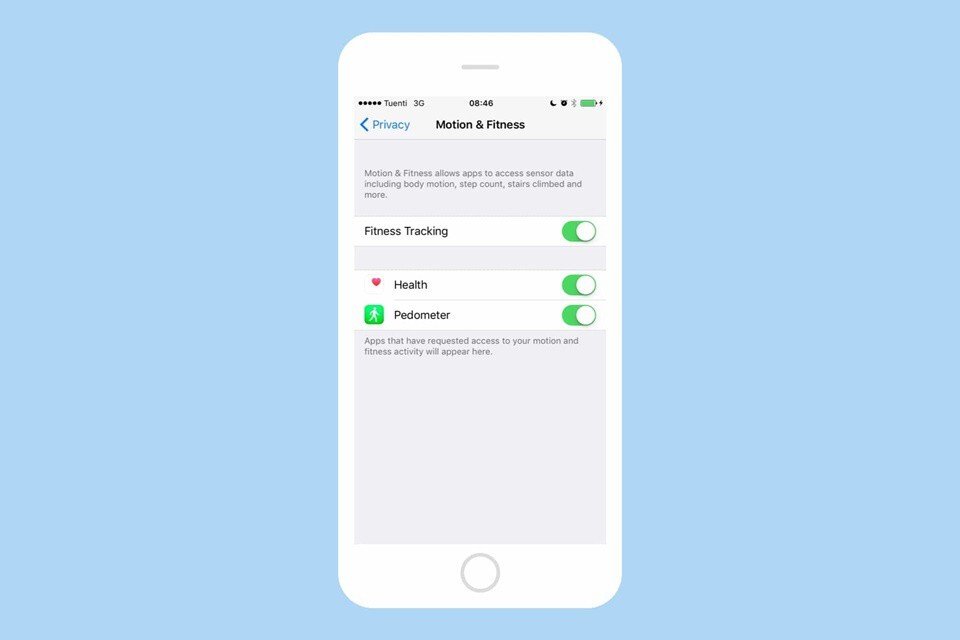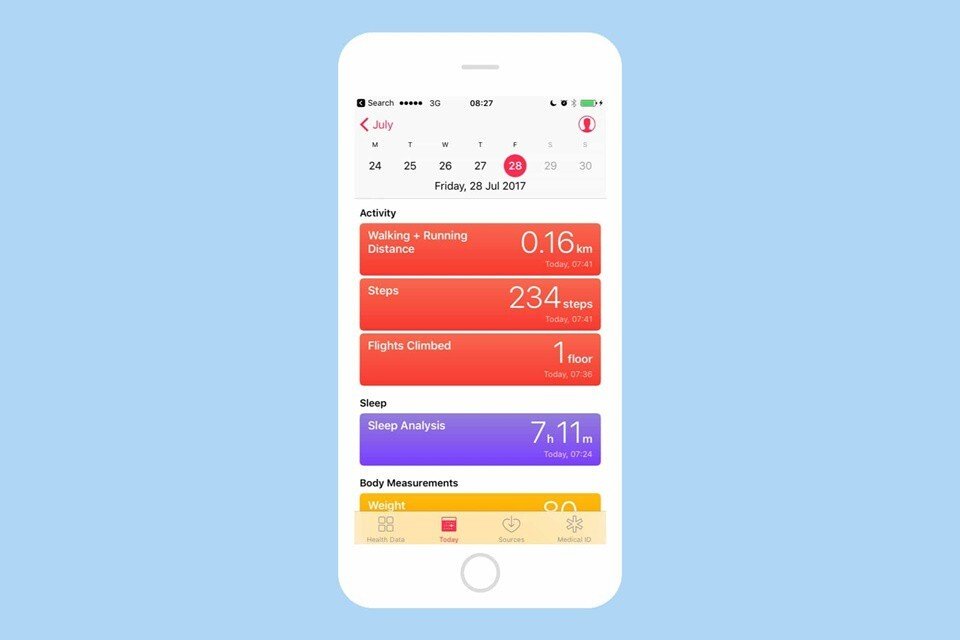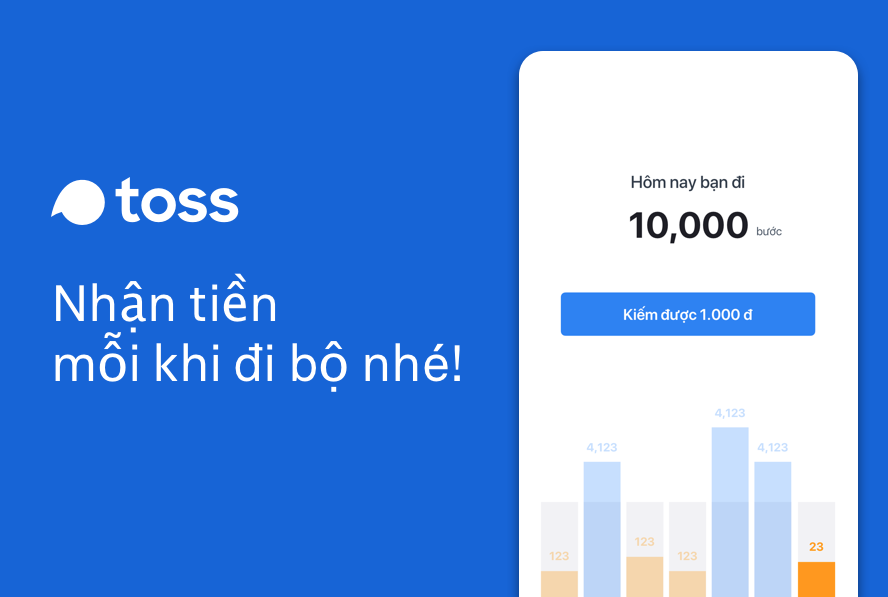Làm cách nào để xóa logo Tiktok trên iPhone? Hãy đọc bài viết dười đây để biết cách làm ngay nhé!
Làm cách nào để xóa logo Tiktok trên iPhone? Hãy đọc bài viết dười đây để biết cách làm ngay nhé!
Lưu ý quan trọng khi xóa logo hay ID TikTok trong video
- Bài viết này không cổ xúy cho tình trạng ăn cắp hoặc lạm dụng video của người sáng tạo nội dung.
- Hãy đảm bảo hành động xóa logo trên video của người khác không ảnh hưởng đến chủ sở hữu, cách tốt nhất là nên có sự đồng ý của chủ nhân video.
- Không làm ảnh hưởng đến chất lượng video ví dụ như bị che mất nội dung video, gây khó chịu cho người xem.
- Hãy chắc chắn mục đích tải xuống video mang tính chất tham khảo cá nhân, lưu trữ. Nếu muốn dùng video tải xuống này để chia sẻ trên các nền tảng MXH khác hãy nhớ để lại tên người sáng tạo hoặc nguồn video theo một cách thuận tiện hơn. Ví dụ để ở phần status của bài viết.
Cách xóa logo TikTok trên iPhone
App xóa ID, Logo Tiktok Video Eraser
Nếu bạn đang dùng điện thoại iPhone thì có thể tham khảo ngay app Video Eraser xóa ID, logo TikTok.
Video Eraser có giao diện thân thiện, dễ sử dụng và bạn có thể xóa bất kỳ ID, logo trong các video mà mình muốn, kể cả tệp M4V, MP4, 3GP, MOV.
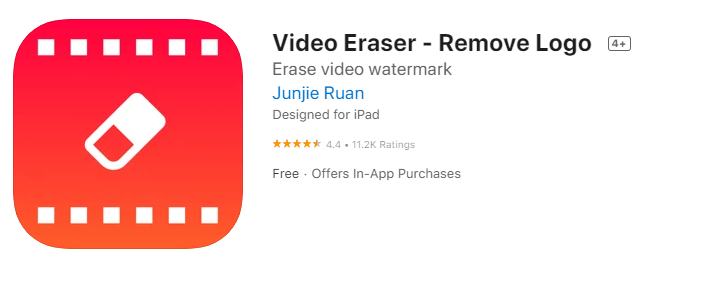
Cách xóa ID, logo TikTok trên video iPhone bằng ứng dụng Video Eraser
Bước 1: Tải app Video Eraser về máy và mở ứng dụng, chọn More > Crop video to remove watermark.
Bước 2: Lựa chọn video TikTok mà bạn muốn chỉnh sửa từ thư viện ảnh tải lên.
Bước 3: Chọn tỷ lệ khung hình video TikTok, bạn có thể điều chỉnh lưới để chọn phần video mà mình muốn giữ lại.
Bước 4: Sau khi đã chọn các khu vực có chứa logo, ID thì bạn kích vào biểu tượng Xuất để xóa chúng khỏi video.
GhienCongNghe đã hướng dẫn xong cách xóa logo TikTok bằng ứng dụng video Eraser. Bạn có thể tham khảo thêm nhiều cách khác qua bài viết 6 cách xóa logo, watermark, ID TikTok ở bài viết này.